Difficulty level: Advanced users
In Zynchro a widget can be used as a shortcut in order to get the local address for an HTML site. This is the easiest way to have your website displaying on a player.
By creating a widget you can also use a player as a local web server.
Note: Your site must be created previously and according to Bright Sign HTML 5 specifications for your player’s model.
In order to create your widget, first export your site as a .zip file and upload it to the Files Library in Zynchro. You can find more information on uploading files to your File Library here.
When uploading your file, please make sure that the following criteria is fulfilled:
File must be Public
Unzip must be selected
Port must be entered (i.e. 1900)
Name the folder where the file will be unzipped in your SD card
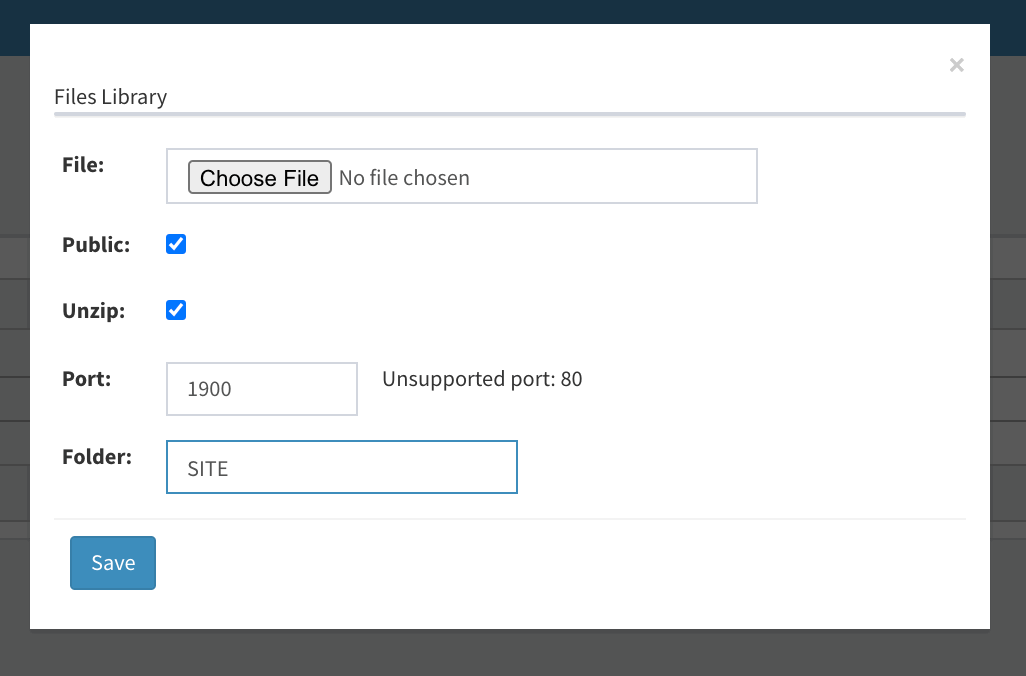
Once your zipped file is in the File Library, you can now go to Content -> Presentations and either upload a presentation or choose one from the list.
To do so, click on the Files button next to your presentation’s name. This presentation is where you will publish your HTML site.
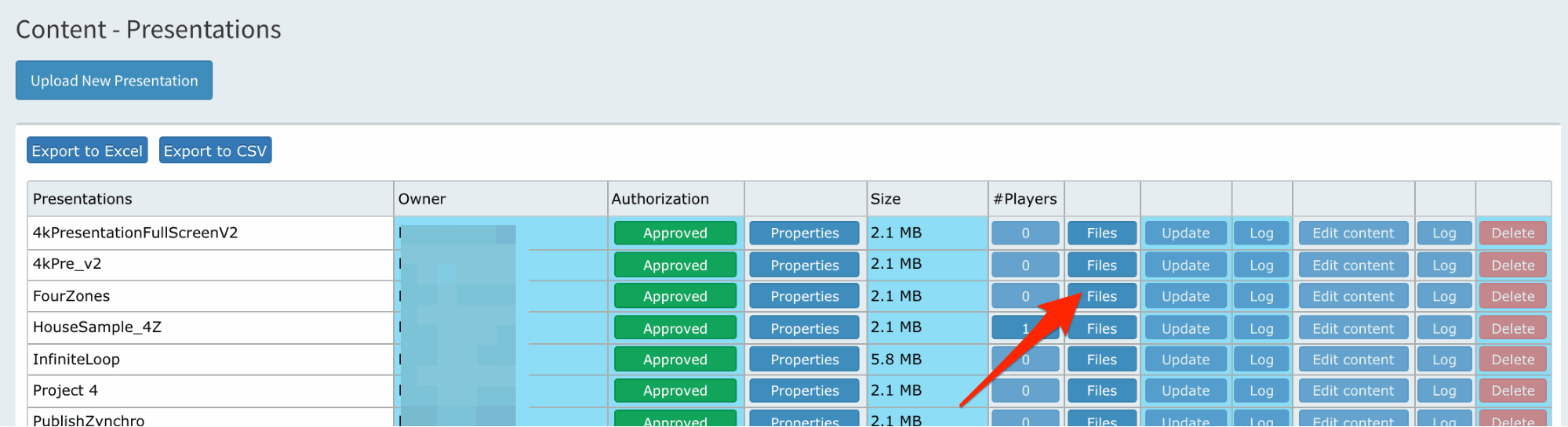
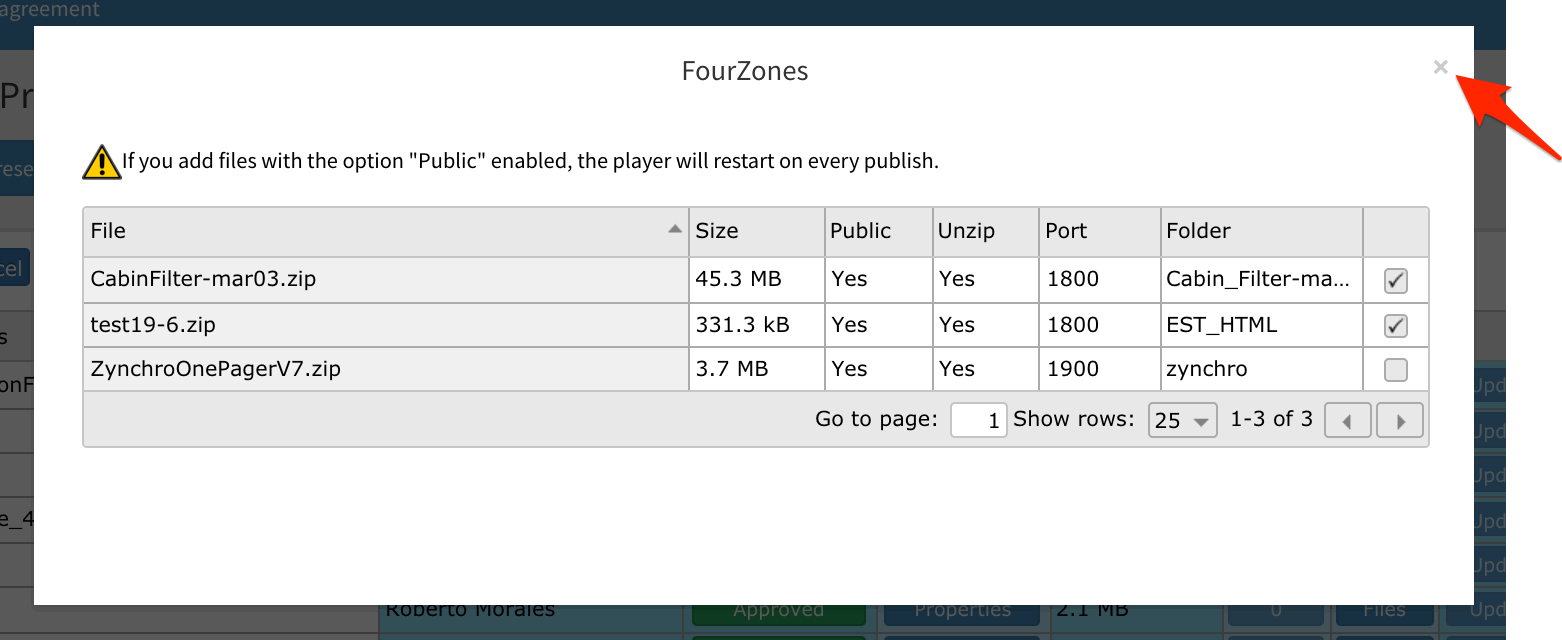
Note: As soon as you publish your presentation, selected zips will begin downloading to your player; though in order for them to be displayed you must also create a Widget. This ensures that your HTML will be delivered alongside your content once you create a playlist and publish it.
To create a Widget for your HTML go to Content -> Media Library choose or create the folder where your Widget will be created and click on Add Other.
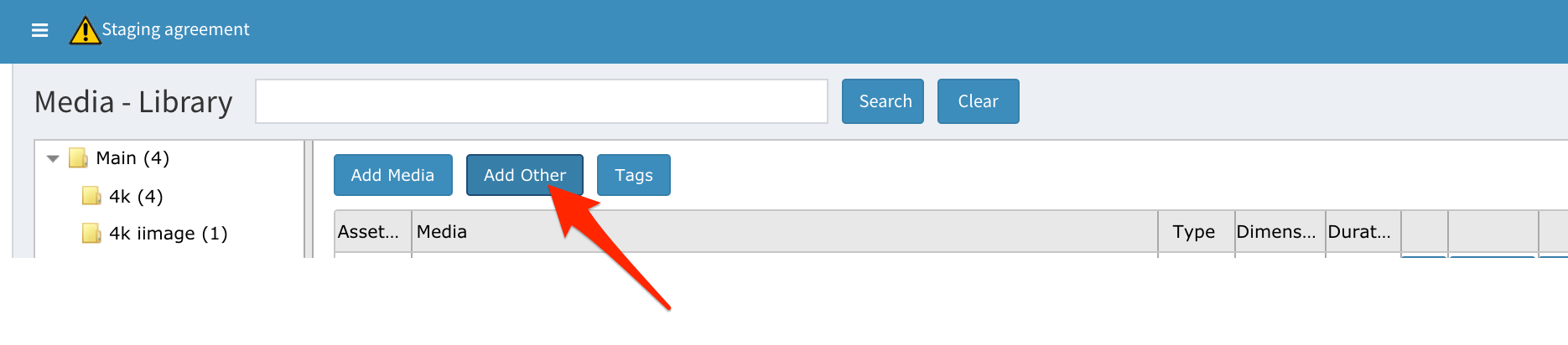
Select Widget form the drop down menu in Type and then name your widget and select your zipped file. Click Save to confirm.
Once you have your widget we can now create a playlist and publish it.
Note: When creating a playlist, choose your Widget as you would any other asset. For more information on creating a Playlist, click here.
For help with publishing to you players, click here.
