Properties include
different tabs that will
allow you to set and
modify information in
order to successfully
create a campaign through
Zynchro.
Manufacturer
Input the name of
any advertising
manufacturer in the field
and click on the Add new
button.
You can also Edit
or Delete an existing
manufacturer by clicking
on the corresponding
button. You’ll not be able
to delete a manufacturer
with already assigned
Brands.
Categories
Categories are
directly related to one or
many
manufacturers.
You can add one or
many Categories by adding
a category name and
clicking on the Add new
button.
You can also Edit
or Delete an existing
category by clicking on
the corresponding button.
You’ll not be able to
delete a category with
already assigned
Brands.
Brands
Once you have added
a Manufacturer and
Category you’ll be
able to add one or many
Brands to each
Manufacturer and
Category.
Select the
Manufacturer from the drop
down list, then select a
Category and then add the
Brand name and click on
Add new button; it will
now be added to the list.
You
can Edit and Delete any
brand by clicking on the
corresponding button. If
you select Edit, you can
modify the brand’s
name, move it to
another category or assign
it to a different
manufacturer. You will not
be able to delete a Brand
if it’s already used in
any other Campaign Manager
module.
In the Revenue
Class tab you may add
different income sources
and assign a revenue
percentage to each class.
Just add the Revenue Class
name and click on the Add
new
button.
To assign or edit
percentages to the already
added Revenue Classes,
click on the % button on
top of the table. A pop-up
window will be
displayed.
You can add
additional content (that
is not a part of your
campaigns) in order to
fill the empty space not
occupied by your campaigns
assets in the specified
weighted inventory (see Properties
->
Settings).
First select the
desired Campaign's Smart
Group where you want to use
fillers, the same that
you’ll be using for your
Campaign.
On the Maximum
% field, you must add a
percentage value in order
to set the empty time that
you want to be filled by
the selected
assets.
You can select existing files from your
Media Library or add new
files in Content
-> Media
Library to
be used as fillers in your
campaigns. You may use the
Edit button to turn on or
off a video audio or to
change the duration of an
image (default is 30
seconds). You may also
delete any asset to be
used as a
filler.
Once you have added
your assets as fillers,
please slide the Enable/Disable switch to enable the
Fillers. You can also
disable all fillers by
moving the slider switch
to
Disabled.
In order for you to see
your assets and fillers list,
please visit the Campaign
Manager ->
Rundown section.
Presentations
Presentations is
where you’ll be able to
bind the Smart Group with
the Presentation you’ll be
using in your
campaign.
Click on the Add
button and Select your
Smart Group and the
Presentation that you will
use with
it.
Please remember
that Smart Groups must be
previously created in Groups
-> Smart
Groups
NOTE: The
order in which your Smart
Groups and Presentations are
displayed on this list is the
order of preference in which
your players will respond in
case that they are included in
more than one group. A player
will only display content for
the first Smart Group on the
list with content pushed to
it.
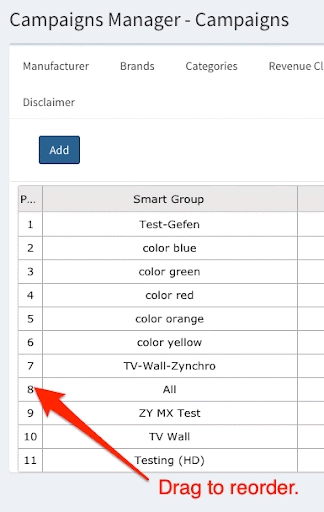
- Ensure that your playlists are only assigned to the Smart Group in the second place on the list.
- Reorder your
Smart Groups on the list
so that the second one is
on top of the first
one.
Here you can add or
modify your Weighted
Inventory (in seconds) ie.
3600 seconds = 1 hour;
1800 seconds = ½
hour.
You can also add
the owner of your
Campaigns.
You may also select
whether audio should be on
or off as a default
setting.
You’ll also get
information about the
correct specs for your
videos (codec and maximum
resolution) and your
images resolution to be
uploaded as assets for
your
campaigns.
If you turn on the
Alert switch, any asset
not meeting the required
specs will be marked in
red as a warning that the
assert will not be
correctly displayed. If
you turn the switch to
Block, you will not be
able to publish the
campaign having invalid
assets.
Reports
In this tab you can
configure the setting that
Zynchro will take into
account when generating
your
reports.
Add all required
fields and click
save.
Inventory
Coming
soon
You can add a
disclaimer to your reports
by clicking on the Show in
reports
option.
To do so, input the
desired text into the
designated field and click
save.
