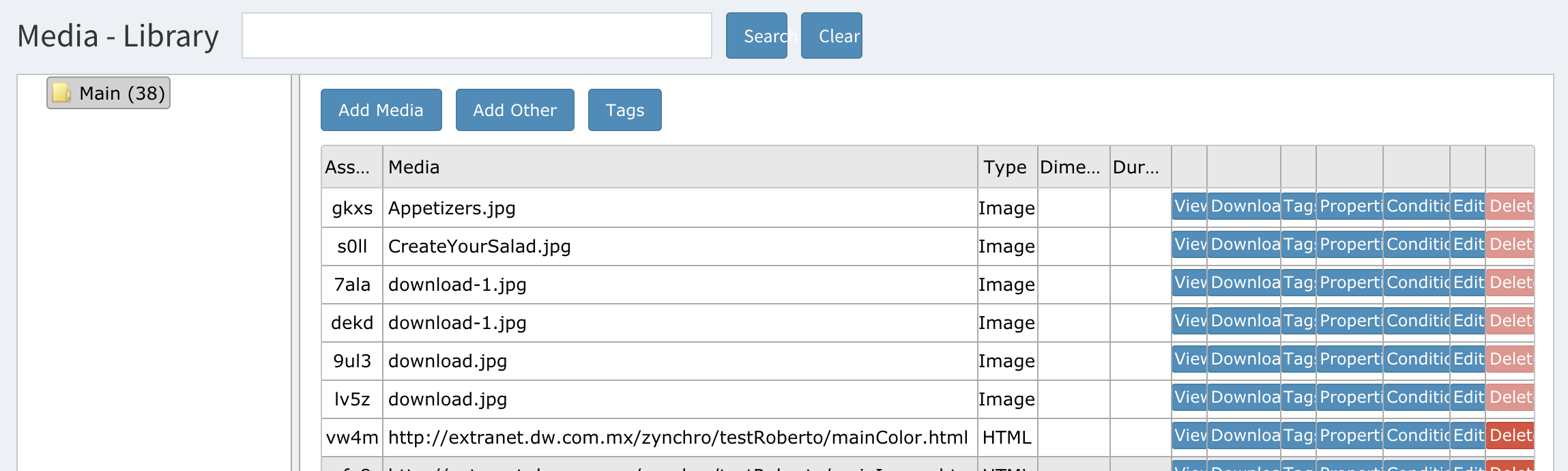The
opening screen of this
section will show a
yellow Main folder
with the number of
files it contains in a
parenthesis. By
clicking on this
folder all existing
content will be
displayed as well as
the Add
Media and Add
Other buttons.
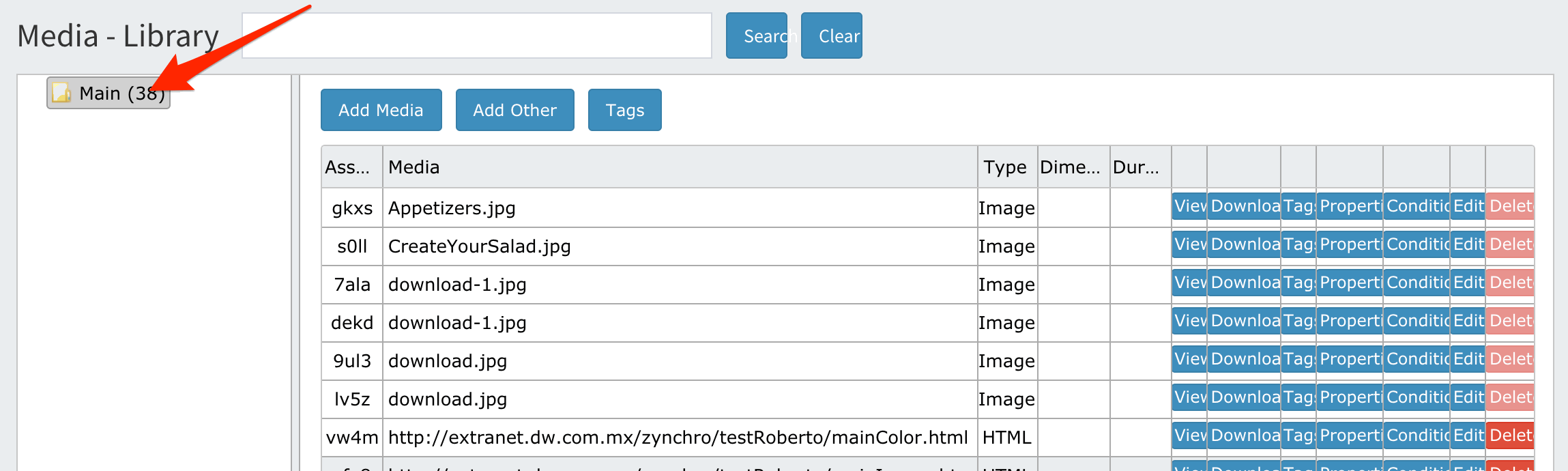
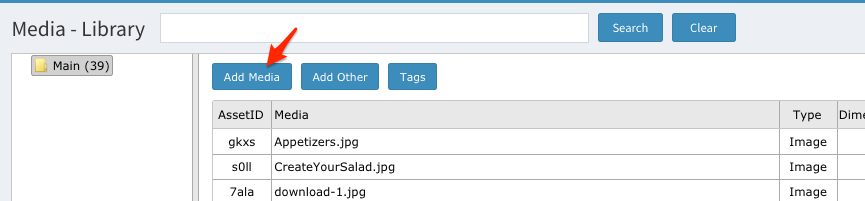
Drag and drop your videos and/or images to specified area on your screen.
To add other types of content click on the Add Other button, select whether it is HTML, Streamning, UDP, Widget or Zone message and then input the value. Click Save when finished.
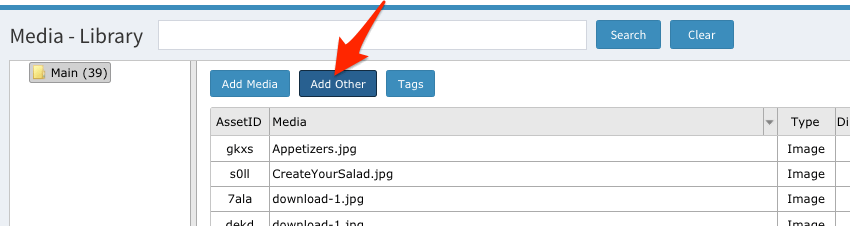
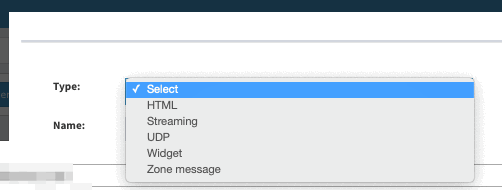
Input the media’s name and click save when done.
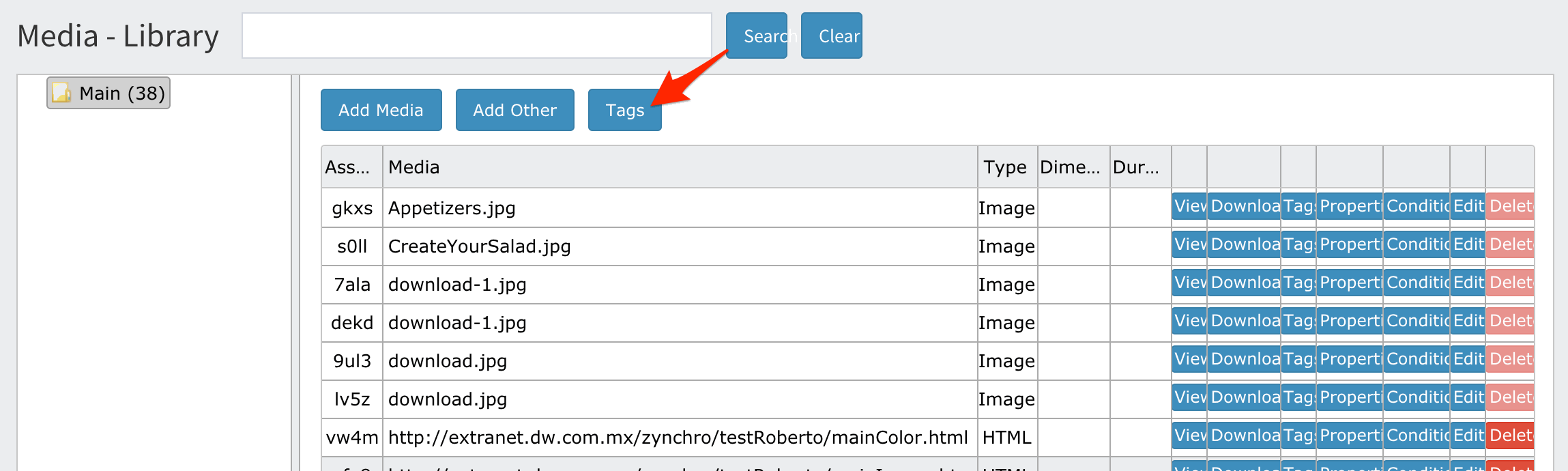
Once you have finished uploading and or adding tags to your content it will be visible in a list view. You can view and modify it by clicking on the available buttons, as such:
View button - Preview of content.
Download - Download the media.
Tags button - See and modify the tags that are assigned to the media.
- Info button - Click on this button to see if it is being used, whether it will be used in Fullscreen or not and -if in use- in which playlist, campaign, wall, etc.
Properties button - Modify whether media should be displayed in full screen or not. If media is an mp4 you can also view information regarding the type of video, it’s duration, size, Bit Rate, audio, and more.
Conditions button - You can create an unlimited number of conditions regarding when and where a particular media should be displayed.
By date and/or time, these conditions are defined by equal, greater than or less than variables.
By location,
conditions are defined
by location codes
(these codes can be
found in monitoring
under the location
tab).
*We recommend
that you carefully
verify these
conditions in order to
avoid unexpected
content being
displayed or missing
from
presentations.
Edit button - Clicking on this button will take you to the upload screen where you can update the existing file. If filename is different, an error message will appear.
Delete button - Click delete to eliminate media. If the media is in use, this button will be inactive.