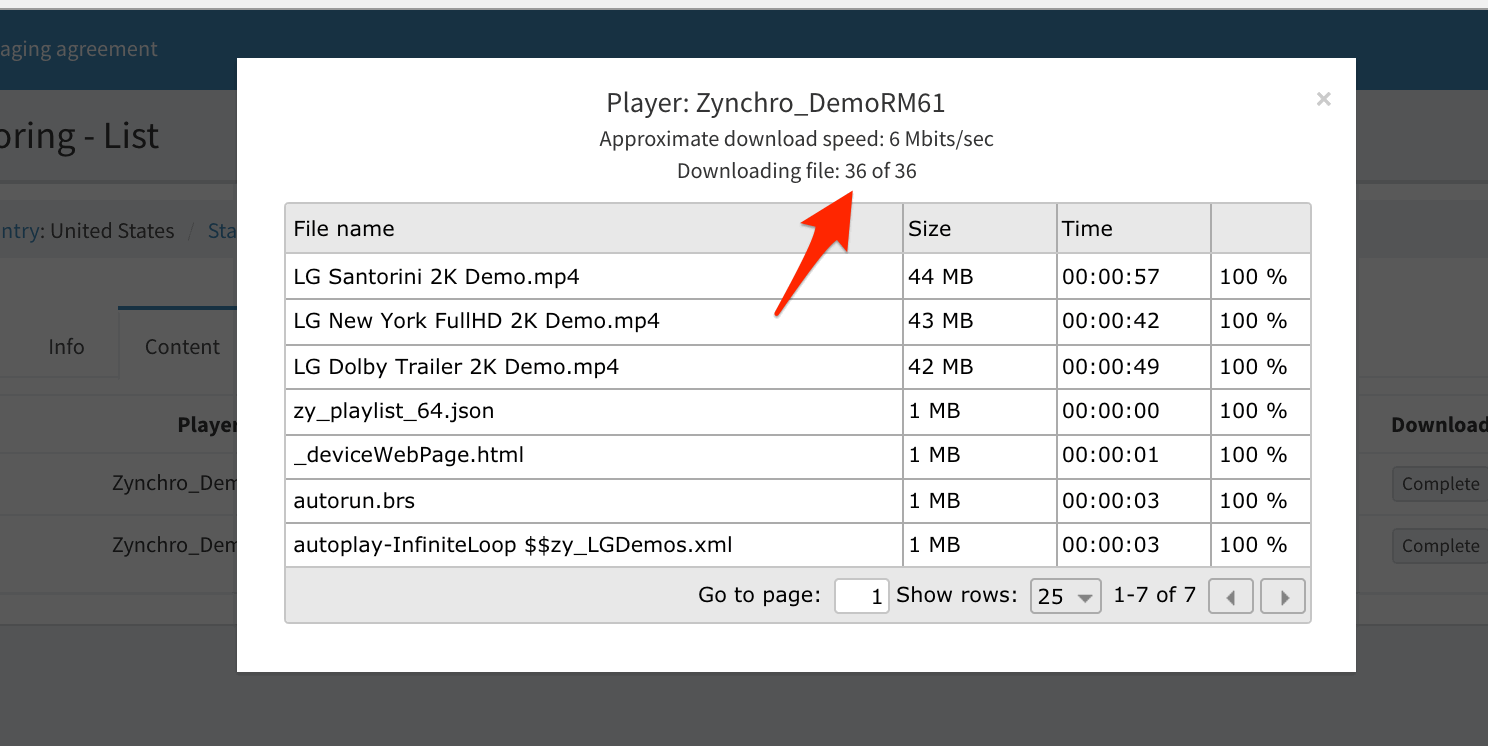The Content tab provides information on the player’s content as well as some content-specific management tools.
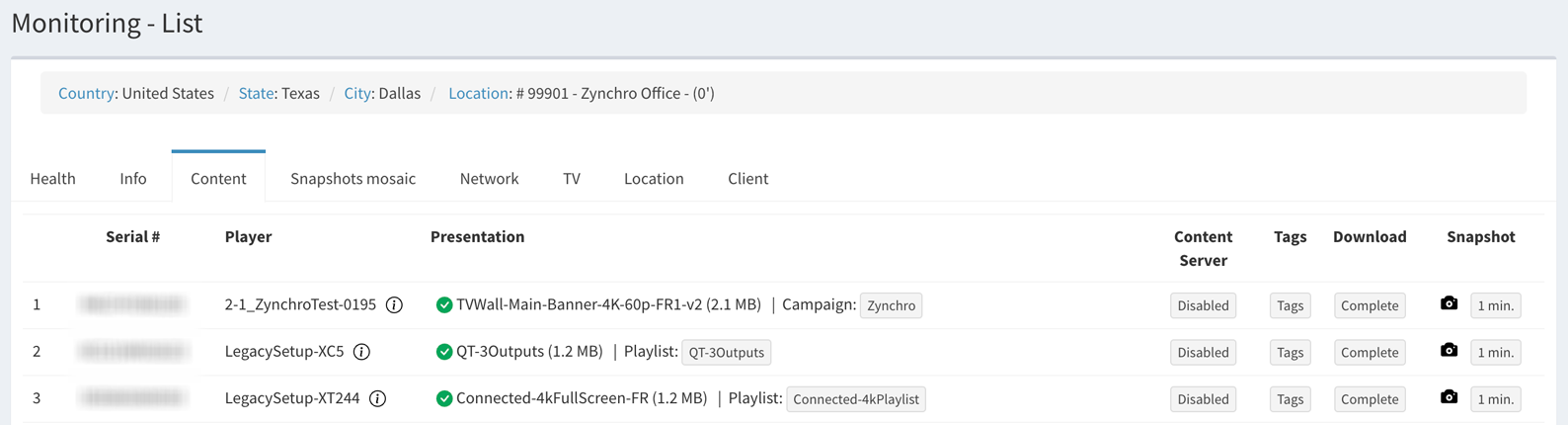
In Zynchro, every player has a distinct serial number and assigned player's name, making it easy to identify them. By hovering your mouse over the information icon, a preview of each player's description is displayed.
In the Presentation column, you can find the names of both the BrightAuthor presentation and the playlist currently running on the player, separated by a '|' sign.
Furthermore, there is an icon displayed alongside the name of the presentation. A green checkmark signifies that the content is running smoothly without any issues, while a yellow warning sign indicates that the content is being pushed to the player. Once the new presentation and playlist are published on the player, the yellow warning sign will switch to a green checkmark.
Hovering your mouse over either of these icons will reveal the date and time of the last published content.
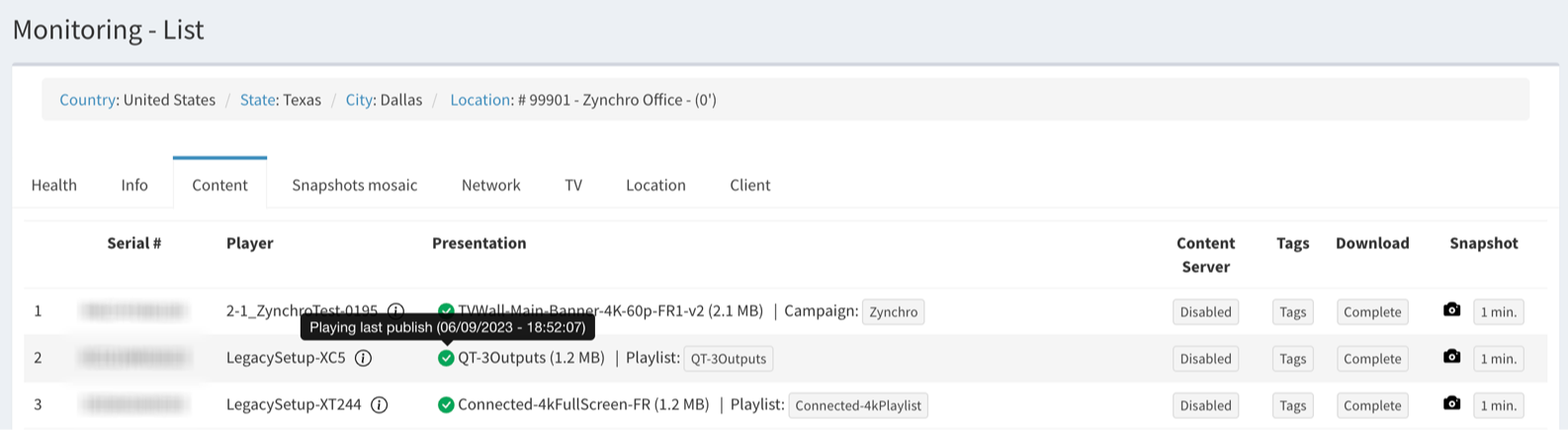
If the yellow warning sign remains for a long time it means that the latest pushed content was not processed correctly or that the player is not displaying the latest published content. Please review the latest published presentation and playlist. If no issues are detected you may contact Zynchro support at https://zynchro.teamwork.com/support/#/tickets/new.
By clicking on the playlist name button, a pop-up window will appear, allowing you to view the content of the playlist disregarding any conditions or tags associated with it.
In the Content Server column, you will find the "Disabled / Enabled" button. Clicking on this button will open a pop-up window that enables or disables a player to function as the Content Server.
Within Zynchro, the Content Server feature enables you to select a particular player to serve as the content server for all other players in the same Zynchro location and network (wired or wireless). By doing so, you eliminate the need for each individual player to independently download the same or different content from Zynchro. Instead, the designated Content Server player will download the content and distribute it to other players through the local network. While the Content Server reduces the need for internet data transfer for the rest of the players,, it doesn't imply that other players can be disconnected from the internet.
On the Tags column you can verify, add, and modify how a player has been tagged (any modifications to the tags will affect the content that is being displayed).
Click on the Tag button to view all tags assigned to the player and to add or remove tags. Changes are saved automatically.
To manage your Tag list go to Tags under the Content menu.
In the Download column, you will find a button indicating the status of content downloads. Once you publish content to a player, the Download status will transition from "Complete" to "In progress".
By clicking on the status button, you can track the progress of your content downloads. This includes information such as the names of the files being downloaded, the start date of the download, the file sizes, the download time, and the percentage of completion.
Please note that the disparity between the number of files currently downloading and the total number of files in your playlist is a result of some files having been previously downloaded to the player.
By clicking on the camera icon in the Snapshot column, you can view the current display on your screen. The default setting captures a snapshot every hour, but you have the option to manually adjust this by clicking on the "1 min." button.
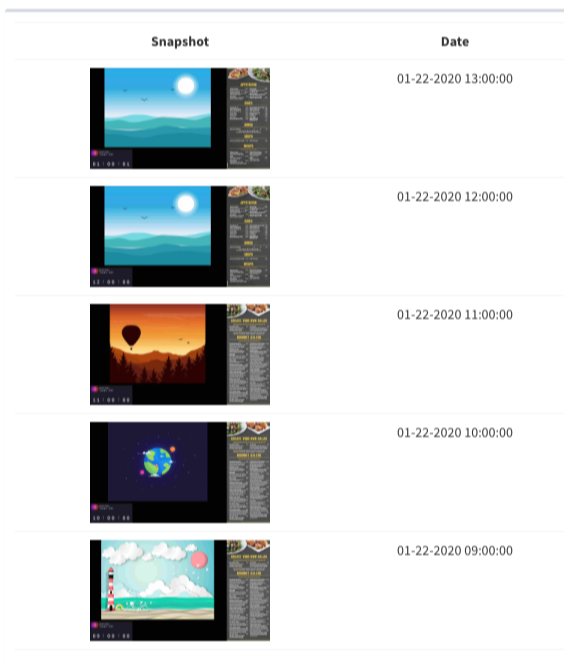
To capture a screenshot of your player every minute for a period of 1 hour, simply click on the "1 min." button located next to the camera icon. The button will turn green to indicate that the snapshots will be taken at this frequency for the specified duration.
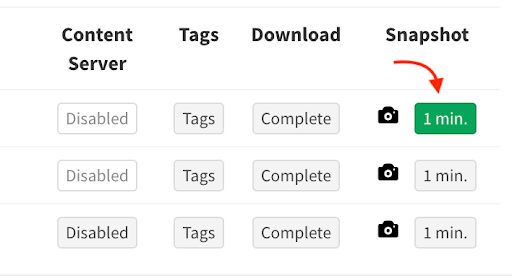
For additional information regarding Snapshots, please refer to the Snapshots Mosaic tab in the Zynchro Help Documentation.
* The images used in this guide are for illustrative purposes only and designed to be a representation and/or general orientation of the required steps and/ or existing system and are not in any way designed to represent or guarantee aspects of the project, software and or information from any particular unit or location.