Select Home Screen tab to decide whether you wish the Map or the Dashboard to be your initial screen when signing into Zynchro.
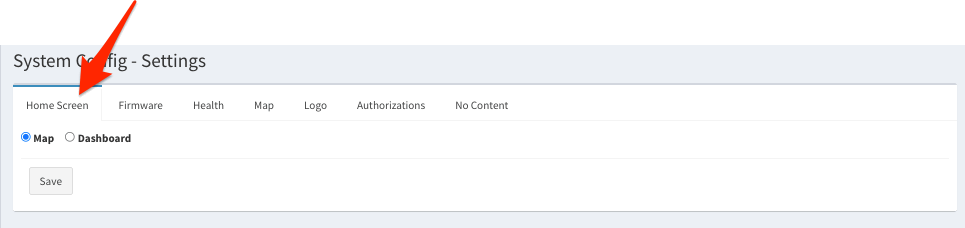
Select Firmware tab to view your current firmware.
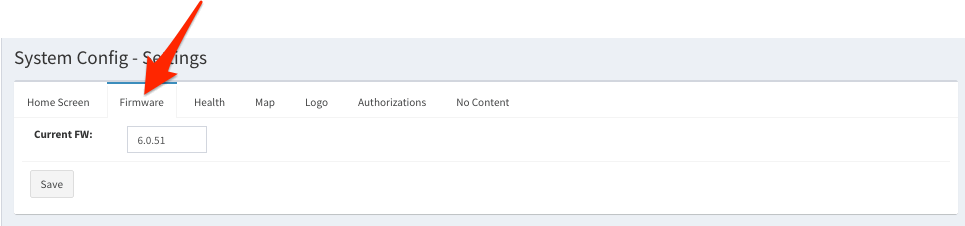
Select Health tab to modify the frequency of the ping timer. This is the frequency with which Zynchro calls and syncs with the players.
You can also determine how many unsuccessful pings will then mark a player as offline.
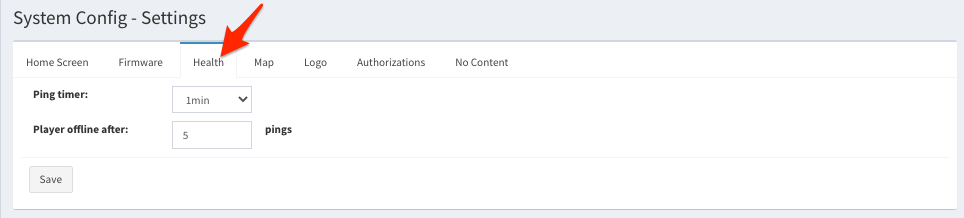
Map tab allows you to determine the default map center based on latitude and longitude. Click save to confirm changes.
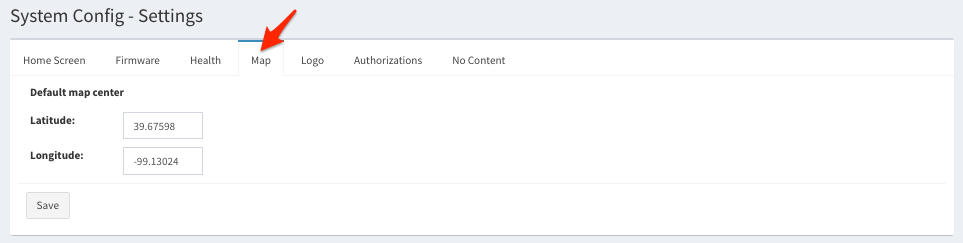
In the logo tab you can modify the logo that will appear when signing into Zynchro. Choose a custom logo by moving the slider button from Zynchro to Custom and then upload your png. File must be 500 px wide by 166px tall.
Click save to confirm changes.
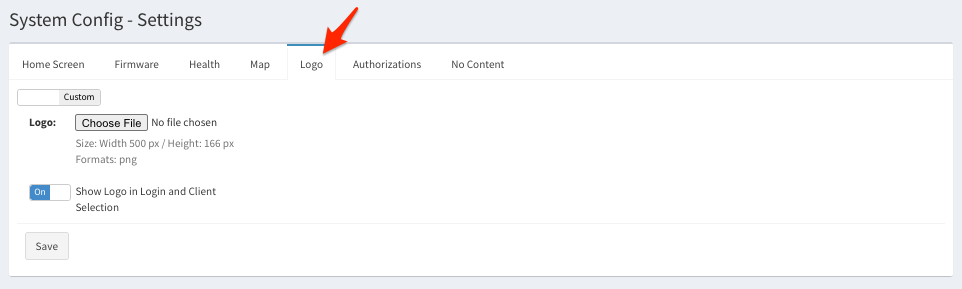
Authorizations tab allows you to decide whether new presentations need to be authorized before being used.
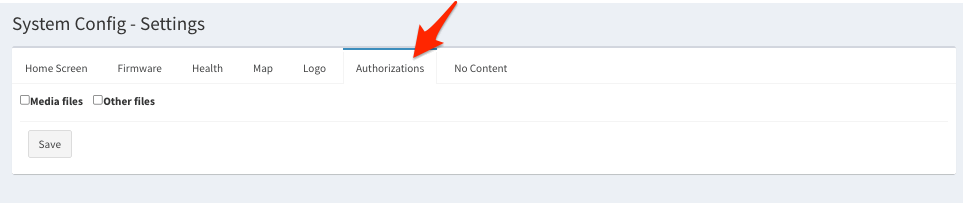
When activated, once a user wishes to create a new presentation it will be marked as “send request” in Content -> Presentations section of Zynchro.
If the user wishes to send a message this will be delivered via email to the users that do have permissions to authorize new content, the presentation will then be marked as “Waiting” until it is authorized.
If the user wishes to send a message this will be delivered via email to the users that do have permissions to authorize new content, the presentation will then be marked as “Waiting” until it is authorized.
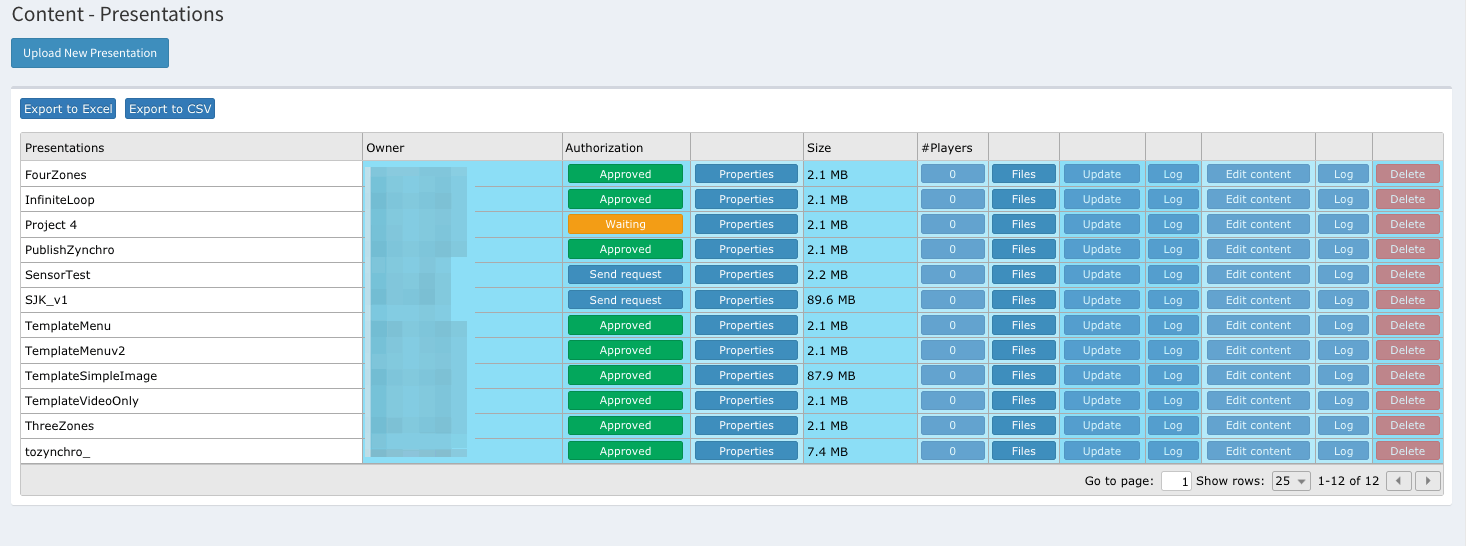
Click on No Content tab to modify the image that will be displayed on your players' screen when no content has been sent to it.

If the slider is set to Zynchro, our default image will be displayed, otherwise you can upload your own.
* The images used in this guide are for illustrative purposes only and designed to be a representation and/or general orientation of the required steps and/ or existing system and are not in any way designed to represent or guarantee aspects of the project, software and or information from any particular unit or location.
