The first
item on this screen allows you
to add new locations by
clicking on the Add
Location button.
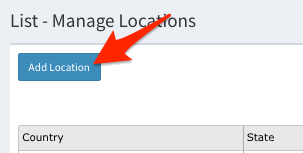
Input all requested information (ID can be any number that helps you identify the location) and click validate to confirm the location. Click save to create your new location.
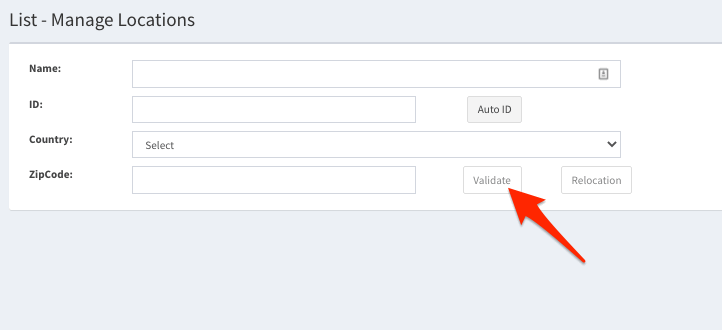
Below the Add Location button, you will find a filterable and searchable database of all your locations. It is organized first by Country, then State, City, ZipCode, Name and ID.

You can filter and order any of the categories by clicking on the title of that column and then inputting the desired information in each field.
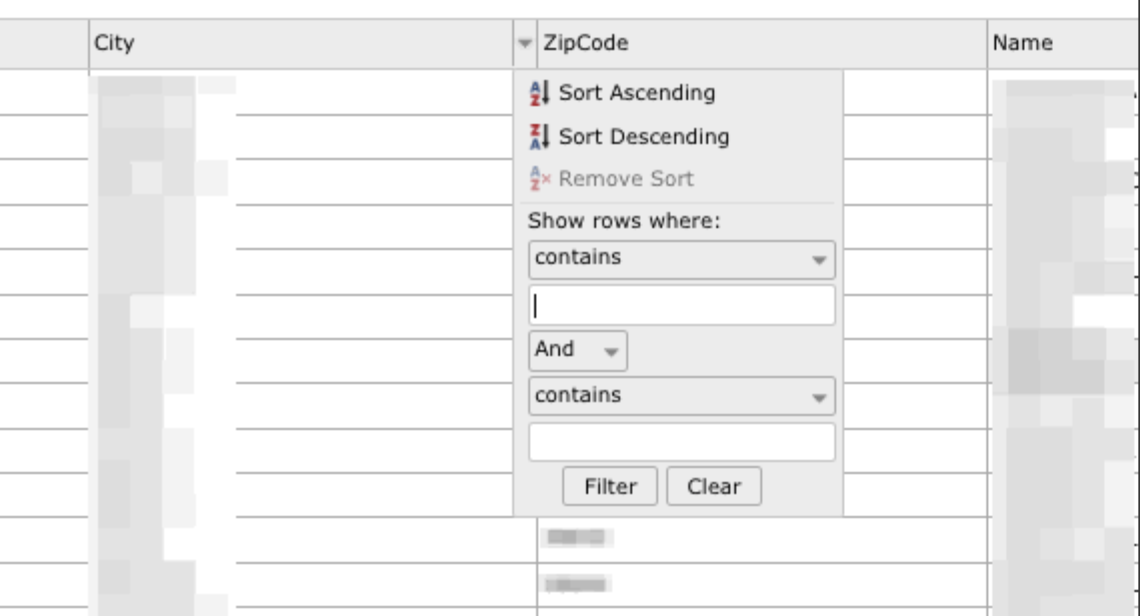
If you wish to export your information to a CSV, click on the Export to CSV button on the right-hand side of the screen.
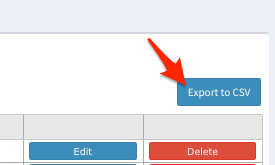
You can also Edit and/or Delete a location on this screen. As well as export your information to a CSV file by clicking on the Export to CSV button on the right-hand side of the screen.

By clicking Edit you will be taken to the edit screen where you can rename a location or move it.
Only preexisting locations in your account will be available (please refer to Locations -> By List -> Add Locations section of this guide for more information on how to add a location).
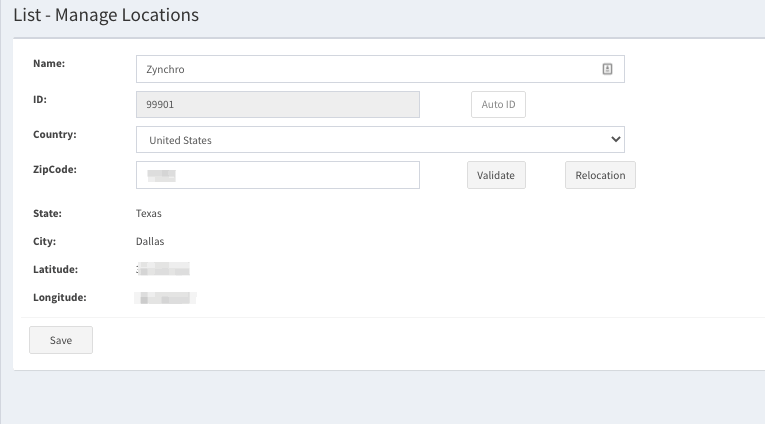
Occasionally a zip code might not name your player’s city correctly, if this is the case, please click on the Relocation button. If this does not resolve the issue, please open a ticket and we will gladly assist.
This short video will
walk you through the
process.
* The images used in this
guide are for illustrative purposes
only and designed to be a
representation and/or general
orientation of the required steps and/
or existing system and are not in any
way designed to represent or guarantee
aspects of the project, software and
or information from any particular
unit or location.
